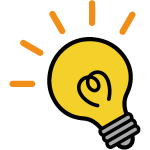PDF使いこなし術 Acrobatで「疑似あおり校正」
投稿日:2022年01月17日
カテゴリー:豆知識
投稿者:
青黒魂

このブログをご覧の方は、日常的にAdobe Acrobatを活用されていることと思います。
以前は紙出力して行っていた校正や著者校を、今は画面上で済ませる方も多いのではないでしょうか。
PDF校正の場合、目視だけでなく、Acrobatの比較機能や校正ツールを利用できるというのが大きな強みですよね。校正ツールと一口に言っても、有料で高性能なものから、無料の簡易的なチェック機能のみのものまで様々です。
こういったツールで特に重宝するのは、修正前と修正後のPDFを比較し、変更箇所を表示してくれる機能でしょう。
これらのツールを使うメリットは非常に大きいですが、無料版にしろ有料版にしろ、万能と言い切ることは難しいです。
例えば、テキスト認識機能が無く、1行増えただけで大半が変更箇所として表示されてしまったり、細かすぎる変化は拾ってくれなかったり…。ツールの特性をきちんと把握して利用することが大切です。
どれだけツールが進化しても、人の目によるチェックによる重要度は変わらない、ということでもありますよね。
さて今回のブログでは、こういった校正ツールを使わずに、Acrobat上で効果的に変更箇所をチェックできる方法をひとつご紹介します。
校正方法の一つに、「あおり校正」「パタパタ」などと呼ばれる手法があります。
これは、原稿と校正紙を重ね合わせてパタパタとあおり、変更箇所がアニメーションの要領で動くのを確認する、というものです。
1ページ当たりの変更箇所がごく少ない場合や、イラスト部分が修正された場合などに有効な校正方法です。
このあおり校正を、Acrobat上で簡単に行うことができます。
やり方は簡単。
【2ファイルを別ウインドウで開いている場合】
1 Acrobatで、修正前と修正後のPDFファイルを開く。
2 倍率・ウインドウサイズ・ウインドウの位置を合わせる。
※ウインドウを最大化すれば、ラクに位置合わせできます。
3 [Ctrl]+[F6](Macの場合は[Command]+[F6])を連打!
【2ファイルを別タブで開いている場合】
1 Acrobatで、修正前と修正後のPDFファイルを開く。
2 倍率を合わせる。
※「高さに合わせる」で表示すると、ラクに位置合わせできます。
3 [Ctrl]+[Tab](Macの場合は[Command]+[Tab])を連打!
たったこれだけで、「疑似あおり校正」ができます。
紙のあおり校正と違い、途中で表示位置がズレることがないので、
変更箇所が一目瞭然です。
変更箇所以外が変わっていないかを確認するにも有効です。
今回ご紹介した方法以外にも、校正には色々なポイントやテクニックがあります。
下記の資料には、特にマニュアルの校正で有効なものをまとめていますので、ぜひご活用ください。

関連資料:『マニュアル校正で役立つ10のポイント』へのリンクはこちら!
また、校正以前にライティングなどの上流工程から見直したい、
マニュアルの制作で困っていることがある、という方は、
お気軽にお問い合わせください。

関連コラム:『思わぬヒット商品で●●●が激増していませんか?』へのリンクはこちら!