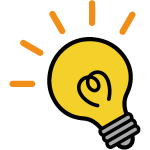デキる人はやっている!PDFの用語検索で一括マーキングの活用
投稿日:2018年06月18日
カテゴリー:豆知識
投稿者:
SG
皆さん、用語を変更したいときや変更した用語をチェックするときにPDFを活用されていますか?
活用されている皆さんのほとんどの方は、PDF内の検索ショートカットキー
「Ctrl + F」
を使用して用語検索をされていると思います。
これはAdobe Acrobat ProやAdobe Readerでは「簡易検索」という検索機能です。
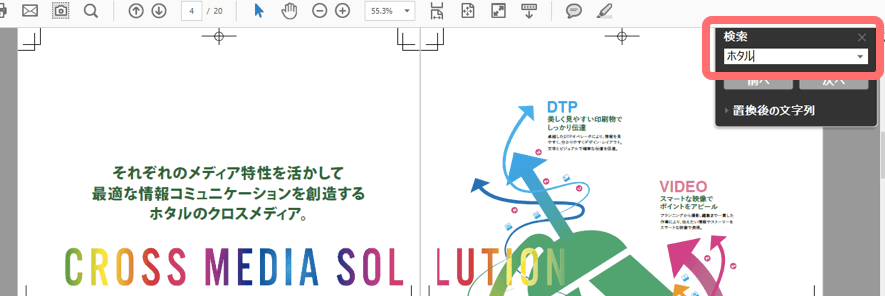
検索対象の用語数が少ない場合には特に時間を要するわけではありませんが、ページ数も多く用語が多用されている場合には少々面倒くさいなぁと感じたことはありませんでしたか?
マニュアル作成の現場では、流用元が用語統一されていない場合など用語チェック・変更作業が伴ってきます。
そんな時、我々がよく使用するのが「高度な検索」という検索機能です。
さて、その「高度な検索」ですが、ページ内にある検索対象の用語を一覧表示してくれます。
また、特定のフォルダー内にあるPDFすべてを検索対象にすることもできます。
メニュー>編集>高度な検索を選択します。もしくは「Shift + Ctrl + F」
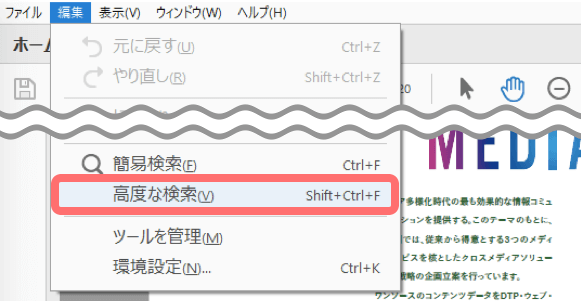
検索ウインドウが表示されますので、検索した用語を入力します。
「現在の文章」もしくは「以下の場所にあるすべてのPDF文章」のどちらかを選択します。
検索方法で該当する箇所にチェックをつけます。
「完全に一致する語のみ」・「大文字と小文字を区別」・「しおりを含める」・「注釈を含める」
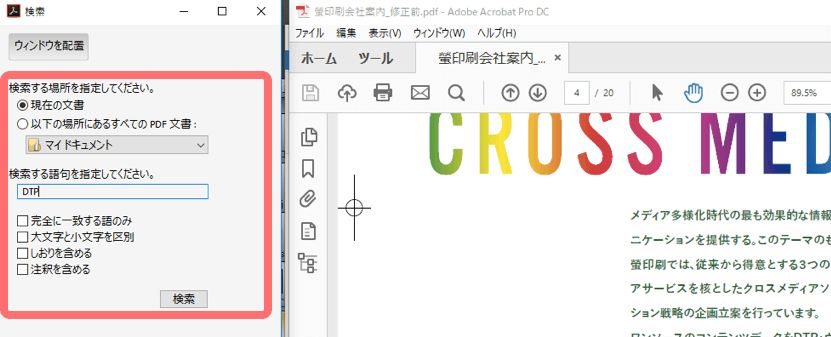
検索結果が表示されます。
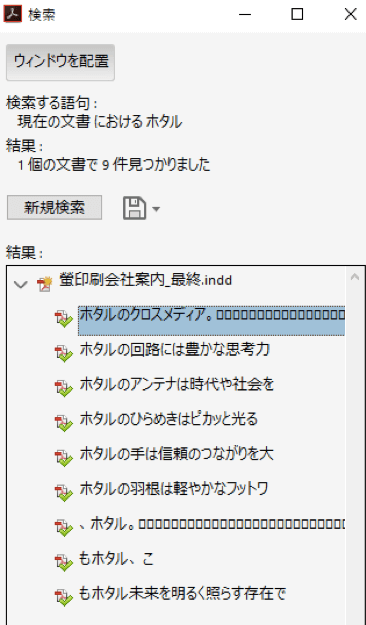
検索結果が表示されたあとテキストをクリックするとそのページに遷移します。
ここで我々はよく一括で注釈マーキングを行います。
検索結果のエビデンスを残すためや用語変更指示の原稿作成などに使用します。
以下の手順で一括マーキングすることができます。
非常に便利ですので、ぜひ活用してみてください。
検索結果の一行目を選択した状態でShiftキーを押しながら最終行をクリックします。
もしくは結果表示内で「Ctrl + A」
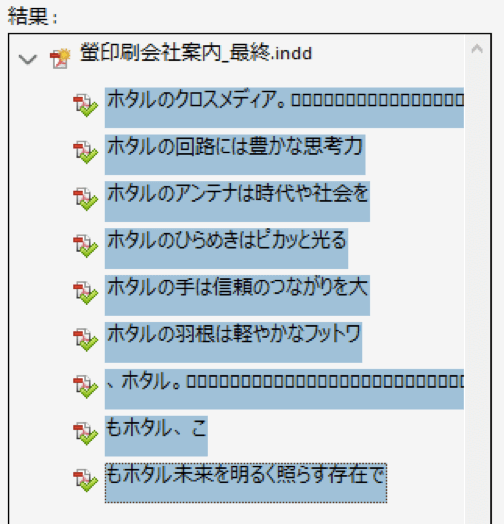
すべての検索結果が選択された状態で「Enter」を押します。
全単語が選択されます。
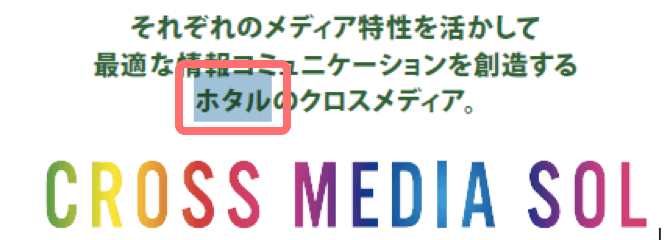
選択状態で「テキストをハイライト表示」を選択すると一括マーキングされます。
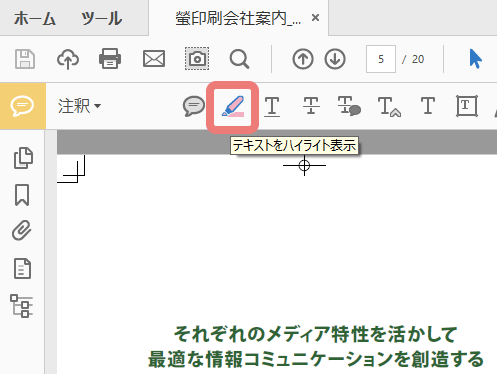

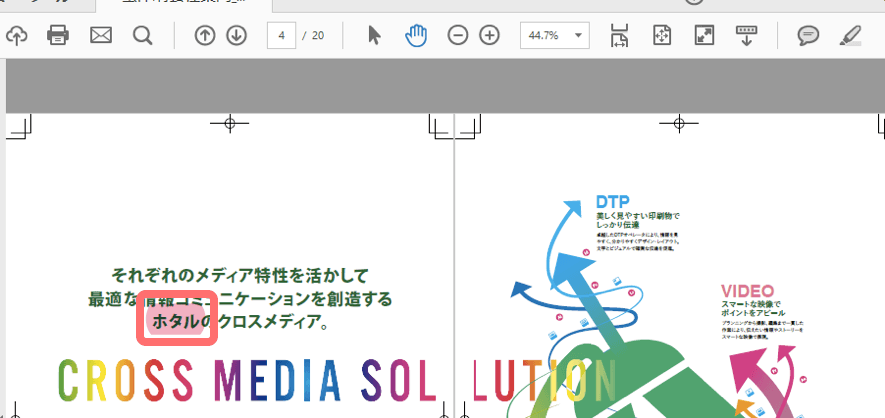
注釈パネルを開いてみるとマーキングされた箇所が確認できます。
関連ダウンロード資料:
『複数の単語を複数のファイルから一括検索』へのリンクはこちら!
これらPDFのテクニックを活用すれば、ドキュメント制作の効率がどんどん上がります。
ぜひ、活用してください。
■それって現実的?PDFへの動画埋め込み方法と課題についての考察