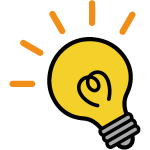PDFで複数の単語を一括検索!の術
投稿日:2019年12月12日
カテゴリー:豆知識
投稿者:
まっさん
以前、「デキる人はやっている!PDFの用語検索で一括マーキングの活用」で、
「簡易検索」と「高度な検索」の違いやマーキングの方法についてご説明させていただきました。
今回は、さらに便利な「PDFで複数の単語を一括検索!の術」をご紹介いたします。
前回の内容をまだ見ていない方は、先にこちらの記事をどうぞ
「デキる人はやっている!PDFの用語検索で一括マーキングの活用」
さて今回は、前回の応用編として、複数の単語を一括で検索するPDF活用術をご紹介します。
ところで、みなさんはPDFで単語を複数検索しようとしたけどできなかった!
という経験はありませんか?
…実は、PDFの「高度な検索(Shift+Ctrl+F)」では、単語の間に半角スペースを入れないと、複数の単語を一括検索できないんです!
じゃあ、半角スペースをいれて検索すればいいんだ!と思ったそこのあなた!!
さらに効率化をはかる活用術があることをご存知ですか?
検索したい単語が二つ三つの場合は、「高度な検索」で半角スペースを入れて検索すればよいのですが、カタログ制作の現場などで機種の型番がズラーっと並んでいることを想像してみてください。
いちいちコピー&ペーストして型番を検索するのは、ハッキリ言って面倒くさいですよね?
また、制作の現場では短納期で時間がナイ!と困っている方も多いはず。
そこで、活用するのが「Excel」と「メモ帳」です!
以下、手順になります。
準備(使用するアプリ:Excel、メモ帳)
①検索したい単語をExcelで縦列に配置する
②検索したい単語を選択し、コピーする
③適当な場所で「右クリック→貼付けオプション→行列を入れ替える」
④横並びになった機種を全て選択し、コピーする
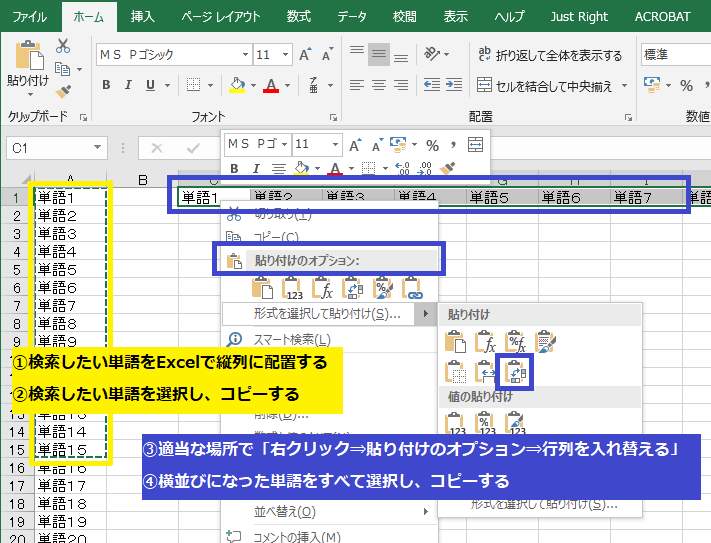
⑤コピーした単語をメモ帳に貼り付ける
⑥単語と単語のスペースをコピペし、「置換(Ctrl+H)」で半角スペースに置換する
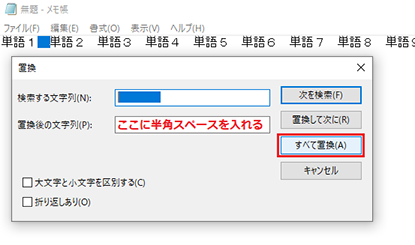
⑦全選択し、コピーする
以上が、複数の単語を一括で検索する為の準備になります。
察しの良いみなさんなら、あとはお分かりだと思いますが少し注意点もあります。
以下、一括検索の手順です。
一括検索(使用するアプリ:Acrobat)
①編集⇒高度な検索
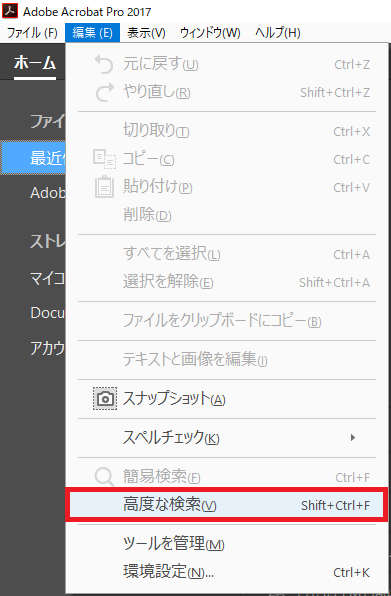
②詳細オプション⇒「次の条件を含む:」を「いずれかの語が一致するものを検索」に設定する
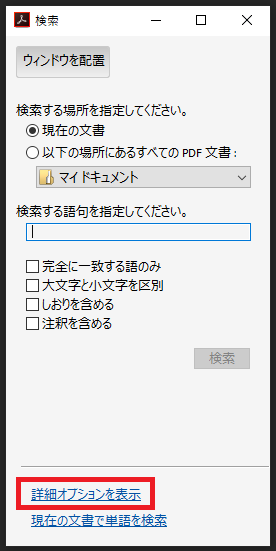
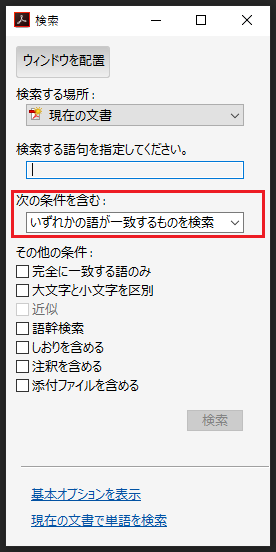
③PDF検索ウィンドウの「検索する語句を指定してください」に準備⑦を貼り付けて、「検索」を押す
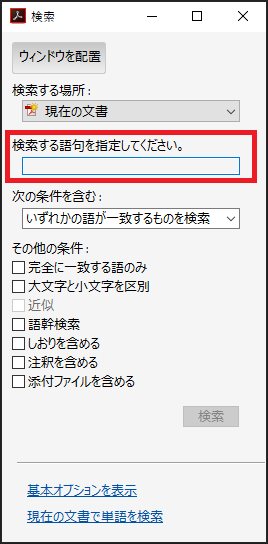
以上です。
さらに、検索した単語をハイライト表示させたい方は、以前ご紹介した、
「デキる人はやっている!PDFの用語検索で一括マーキングの活用」をご覧ください。
最後まで読んでいただき、ありがとうございました。
さらなる効率化をはかりたい方は、以下の記事も参考にしてみてください。
「校正作業を効率化!スタンプ機能の使いこなし術!!」