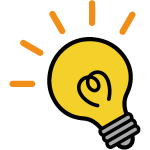PDFのファイルサイズを小さくする方法
投稿日:2022年09月24日
カテゴリー:豆知識
投稿者:
Ar

普段、マニュアルの作成業務のなかで、
「PDFデータのサイズが大きくて困る、データサイズを軽くしたい」と思ったことはないでしょうか?
メールに添付しようと思ったら容量が大きすぎてはじかれてしまったり、
共有サーバーをいつの間にか圧迫していたり…
特に、ページ数の多いマニュアルなどを作成する時、
マニュアルの制作と開発の担当者間で何度もデータをやり取りするような場面では、
サッとメールに添付して送りたいと思うことも少なくないはず。
本記事では、Adobe Acrobat Proを使用して、
少しの手間でPDFのファイルサイズを小さくする方法をご紹介します。
○こんな時に便利です
・メールなどでサッと共有して利用したい
・大量のファイルをサーバーなどに保存して管理したい(質が問われない場合)
・PDFの内容が確認できればよい(画像の詳細なチェックが不要な場合)
×こんな場合には不向きです
・印刷用データとして使用する場合(画像の解像度が劣化するため※)
・画像の詳細なチェックが必要な場合
・メタデータやハイパーリンク、注釈などが必要な場合
・すでに圧縮されているなど、処理前後でサイズがほとんど変わらない場合
※解像度の劣化について
最適化処理をした写真を拡大して表示すると、画像が劣化していることが確認できます。
校正時など、イラストを厳密に確認する必要がある場合には不向きですが、
全体をざっくり確認する際には支障がない程度と言えるでしょう。
全体図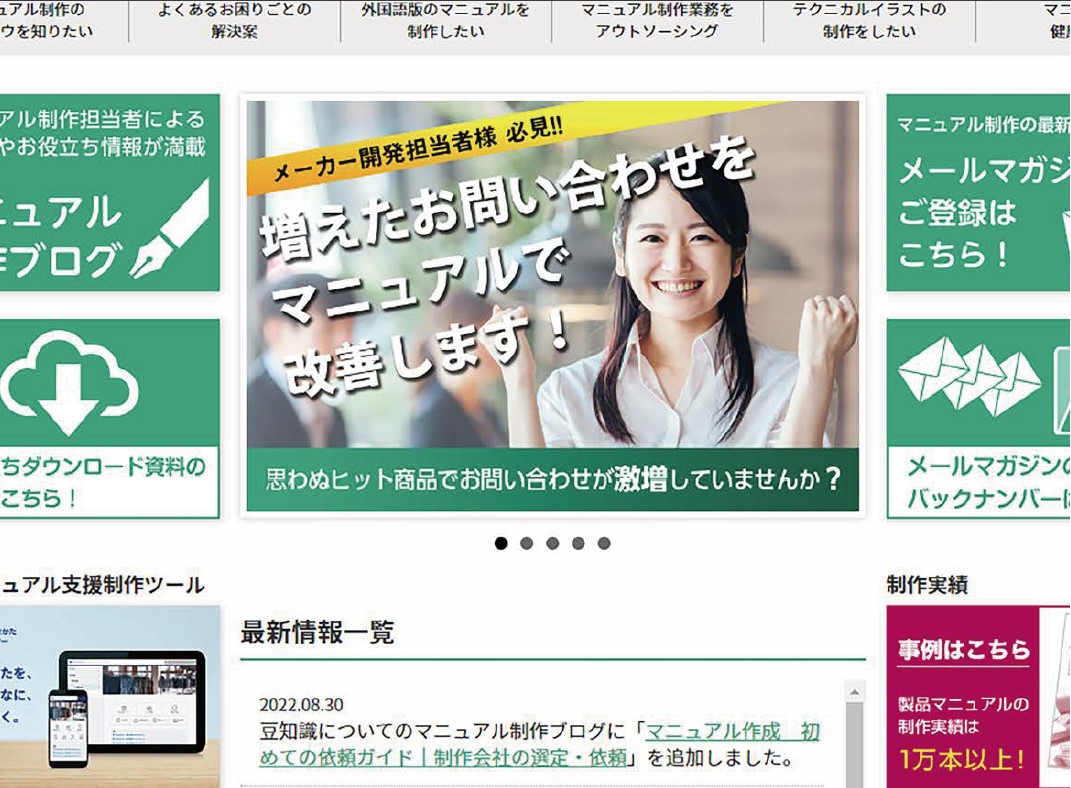
拡大図
・AcrobatでPDFの最適化
ご紹介する方法は「PDFの最適化」です。
※本記事でご紹介する方法は、自己責任でお願いいたします。
具体的には不要な埋め込みフォントの削除、画像の圧縮、不要になった項目などを削除して変換することで、PDFのファイルサイズを縮小する、というものです。
操作のやり方は簡単。
ファイルを保存する時に、保存形式を以下のように変更するだけです。
1. メニューから[ファイル] – [その他の形式で保存] – [最適化されたPDF] を選択する
※「このPDF文書を最適化する前に保存する必要があります。保存して処理を続行しますか?」というメッセージボックスが表示された場合は、「はい」を選択してください。(「いいえ」を選択した場合、最適化の処理に進むことができません)
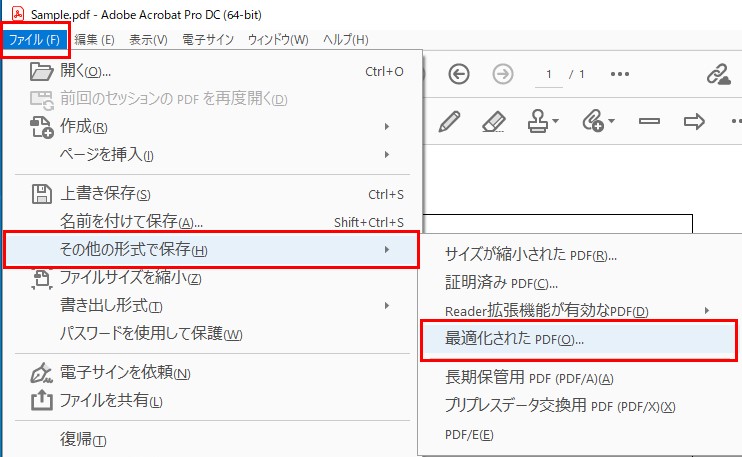
2. PDF の最適化ダイアログボックスで各設定を確認し、[OK]をクリックする
基本的には、デフォルトの設定で問題なくファイルサイズを小さくすることができます。
※Adobe公式ホームページでも「多くの場合は、デフォルト設定で最大の効果が得られます。」と書かれています。
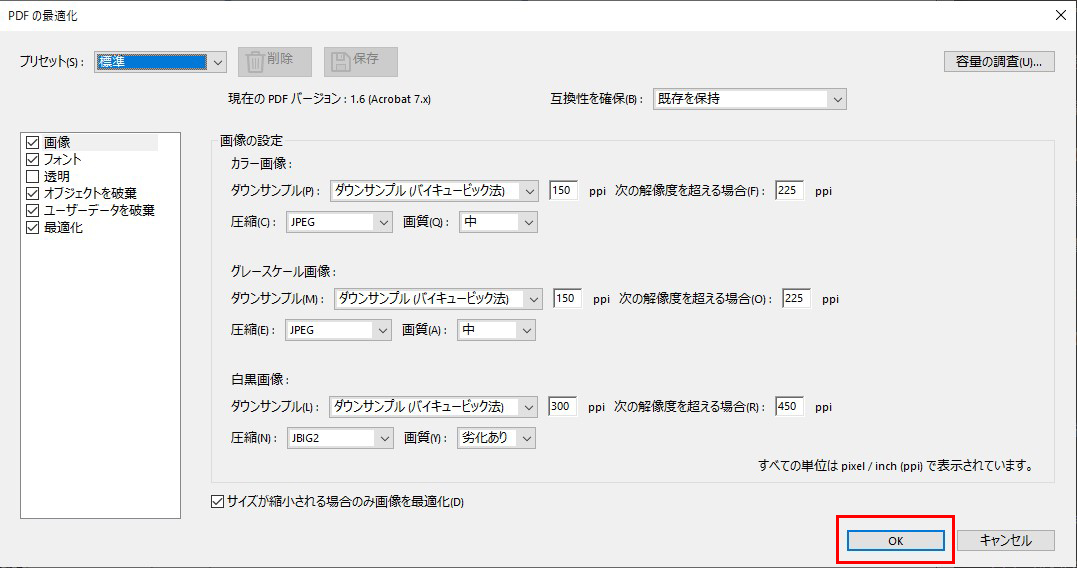
3. PDFファイルの保存先、ファイル名を任意に設定する
これで最適化の処理は完了です。
・Acrobatを使ったテクニックのご紹介
今回はPDFのファイルサイズを小さくする方法として、「最適化」をご紹介しました。
最初にも触れましたが、「最適化」によってPDF内の画像が劣化したり、
メタデータなどの情報が削除されることがあるため、ご注意ください。
ちなみに、当サイトではPDFの活用に役立つ様々な豆知識を数多くご紹介しています。
これらPDFのテクニックを活用すれば、ドキュメント制作の効率がどんどん上がります。
以下のリンクからアクセスして、ぜひ活用してみてください。
■それって現実的?PDFへの動画埋め込み方法と課題についての考察
『複数の単語を複数のファイルから一括検索』の無料ダウンロードはこちら!