複数人でのPDF校正はAcrobatを使った注釈の取り込み機能が便利!
投稿日:2018年08月20日
カテゴリー:校正
投稿者:
SG

複数人の校正はPDFがとても便利です。
紙面での校正の場合、複数の部門担当者にまたがって同時並行で進めると、
文書の取りまとめが非常に大変で、取りこぼしの原因になってしまいます。
そこで今回は、Adobe Acrobatを使った、
注釈テキストの取りまとめや、注釈の並べ替え、注釈の絞り込み方法をご紹介します。
1. 校正の取りまとめはとっても大変!

皆さん、商品企画担当や設計者など関係各所で、
同時に校正をするときはどのようなやり方をされていますか?
例えば、校正紙を人数分用意して配布されていませんか?
校正紙を複数人に配布した場合、次のような困りごとが考えられます。
1) 朱書きの取りまとめが大変
2) 同じ箇所に朱書きがある
3) 朱書きか担当者のコメントかが判別できない
4) 取りまとめると誰の朱書きかがたどりにくい
校正紙でのやりとりは、
校正者が増えれば増えるほど取りまとめをする担当者が大変になり、
作業ミスから修正指示の取りこぼしの原因にもなってしまいます。
また、校正紙に朱書きした場合、
文字が読みにくいなどの弊害も出てくる可能性も考えられます。
そこで、おすすめしたいのが、PDFデータを活用した校正方法です。
Adobe Acrobatの注釈機能を使うことで、
注釈テキストを簡単にひとつのPDFファイル内に取りまとめることができ、
校正担当者ごとに入力されたコメントを抽出したり、
並び替えをしたりすることができます。
この機能を使うことで効率よく、修正作業に対応することができます。
※今回説明している機能は、Acrobat Pro版のアプリケーションが必要です。
2. 注釈の取り込み機能の使い方
1) 画面右側の注釈パネルから「オプション」メニューを開く
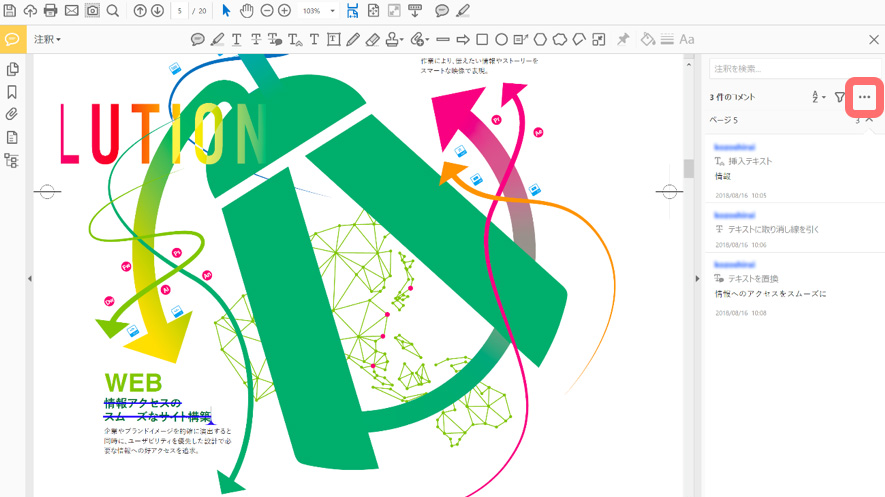
2) 「データファイルの取り込み…」を選択する
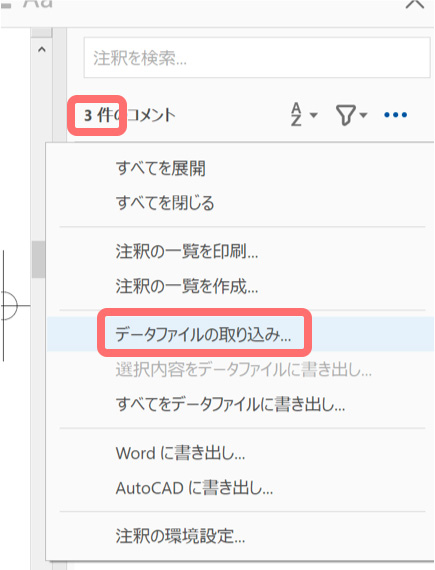
3) 注釈されたPDFファイルを開く
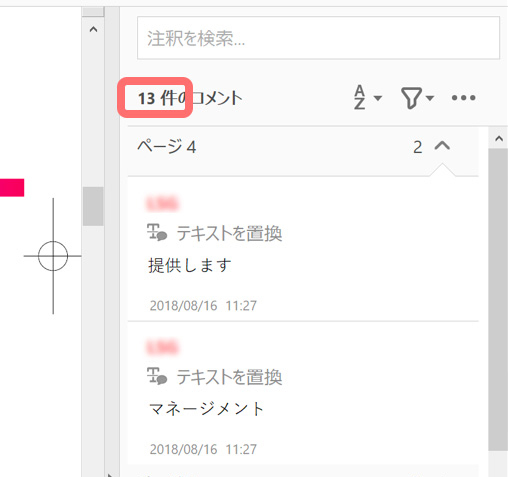
4) 注釈が取り込まれます。10件の注釈が取り込まれ13件になりました。
注釈を取り込むことで転記漏れを防ぐこともできます。
3. 注釈の絞り込み機能の使い方
1)「注釈の絞り込み」メニューより絞り込み方を選択する
・すべての注釈を表示:全表示
・すべての注釈を隠す:全非表示
・レビュー担当者:レビュー担当者ごとに注釈を絞り込む場合
・種類:使用している注釈ツールで絞り込む場合
・ステータス:注釈ごとに設定した内容で絞り込む場合
・カラー:注釈カラーで絞り込む場合
この中でも私がよく使用する注釈の絞り込み方法はステータスです。
「なし・承認・キャンセル・完了・却下」の中からステータスを設定しておくことで後々とても便利になってきます。事前にレビュー担当者間でステータスの意味合いをルール化し、共有する必要があります。
例えば、質問:「承認」、メモ書き:「却下」、保留案件:「完了」とし、
あきらかに修正が必要な箇所には、ステータス設定をしないとします。
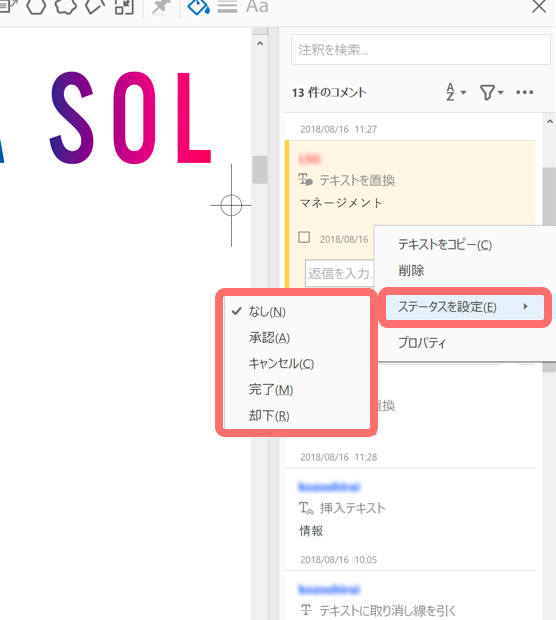
修正を進めていく場合は、ステータス「なし」の状態で絞り込みます。
質問の確認を依頼するときはステータスを「承認」に変更し確認を行います。
注釈はアプリケーションに設定された担当者の名前が表示されるので、
どのPCで朱書きをしたかが容易に把握でき、確認作業がスムーズに行えます。
また、保留の箇所についても注釈を持ちこすことで、
次回の修正でも確認漏れが起きにくくなります。
ステータス「完了」だけを残してPDFを保存し、
それをまた新たに作成したPDF内に注釈として取り込めばOKです。
4. 注釈の並べ替え機能の使い方
1) 並べ替えをしたい条件を選択します。
「ページ・作成者・日付・種類・チェックのステータス・カラー」から
並べ替えの条件が選択できます。
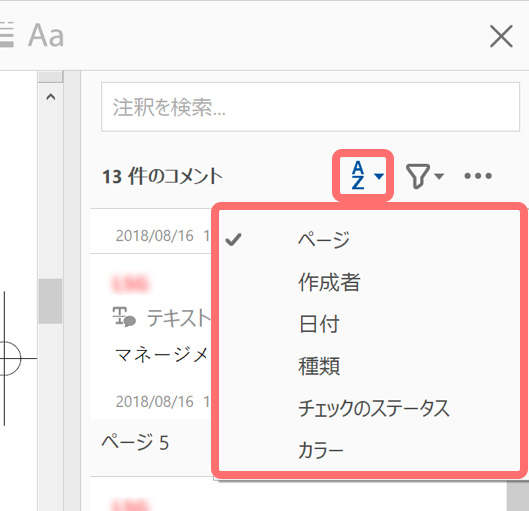
日付や注釈の種類など必要に応じて並べ替えを行うととても便利です。
まとめ

いかがでしたでしょうか?
注釈機能の取りまとめや、担当者ごとの抽出、並び替えなど、
PDFを活用すれば紙にはない利便性を手に入れられるはずです!
本サイトではAdobe Acrobatを使った、
役立つ情報をたくさんご紹介しています。
気になる方は、以下のリンクからぜひご覧ください!
■デキる人はやっている!PDFの用語検索で一括マーキングの活用
■PDFでの校正作業を効率化!カスタムスタンプ機能の使いこなし術!!
また、簡単な入力で無料のダウンロード資料もご利用いただけますので、
そちらもあわせてご覧いただけると幸いです。
関連ダウンロード資料のご紹介:





